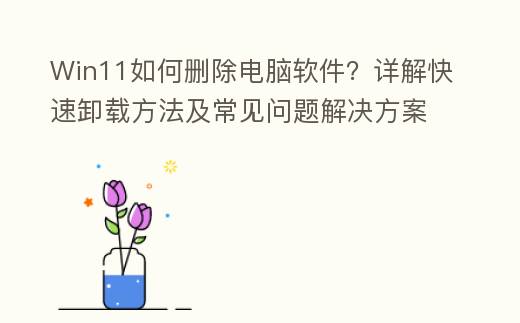
简介:
在日常运用PC的过程中,大家经常会安装各种软件来满足不同的需求。然而,随着时间的推移,某些软件也许不再需要,或者占用过多的系统资源,影响PC的运行速度。对于Windows 11用户来说,知道怎么快速、有效地卸载不需要的软件是特别重要的。本文将详细说明Win11怎么删除PC软件的方式,并提供常见问题的化解方案。
工具原料:
系统版本:Windows 11
品牌型号:Dell XPS 13 (2022款)、HP Spectre x360 (2022款)
软件版本:Windows 11 21H2及以上
一、运用“配置”应用卸载软件
1、打开“配置”应用:点击任务栏上的“最初”按钮,然后挑选“配置”图标,或者直接按下“Win + I”快捷键。
2、进入“应用”选项:在“配置”界面中,挑选左侧菜单栏中的“应用”,然后点击“应用与功能”。
3、找到要卸载的软件:在“应用与功能”页面中,您可以通过滚动列表或运用搜索框找到需要卸载的软件。
4、卸载软件:点击软件名称右侧的“三点”图标,然后挑选“卸载”。系统会弹出确认窗口,点击“卸载”按钮即可完成操作。
二、运用“控制面板”卸载软件
1、打开“控制面板”:按下“Win + R”快捷键,输入“control”并按下回车键,打开“控制面板”。
2、进入“程序与功能”:在“控制面板”界面中,挑选“程序”选项,然后点击“程序与功能”。
3、找到要卸载的软件:在“程序与功能”页面中,您可以通过滚动列表找到需要卸载的软件。
4、卸载软件:右键点击软件名称,然后挑选“卸载/更改”。系统会弹出确认窗口,点击“卸载”按钮即可完成操作。
三、运用第三方卸载工具
1、挑选合适的卸载工具:市面上有许多第三方卸载工具,如IObit Uninstaller、Revo Uninstaller等。这些工具可以帮助您彻底删除软件及其残留文件。
2、下载并安装卸载工具:以IObit Uninstaller为例,您可以从其官方网站下载全新版本的安装包,并按照提示完成安装。
3、运用卸载工具卸载软件:打开IObit Uninstaller,找到需要卸载的软件,点击“卸载”按钮。工具会自动扫描并删除软件及其残留文件。
常见问题及化解方案
1、无法卸载某些系统预装软件:某些系统预装软件也许无法通过常规方式卸载。您可以试试运用PowerShell命令来卸载这些软件。
2、卸载后软件残留文件未删除:运用第三方卸载工具可以帮助您彻底删除软件及其残留文件。
3、卸载过程中出现错误提示:确保您以管理员身份运行卸载操作,或者试试在安全玩法下进行卸载。
拓展姿势:
1、Windows操作系统的发展历程:Windows操作系统自1985年发布以来,故事了多个版本的迭代,从开始的Windows 1.0到如今的Windows 11,每一代操作系统都带来了新的功能与改进。
2、软件卸载的重要性:定期卸载不需要的软件可以释放系统资源,提高PC的运行速度,减少系统崩溃的风险。
3、第三方卸载工具的优势:相比于系统自带的卸载功能,第三方卸载工具可以更彻底地删除软件及其残留文件,避免系统垃圾的积累。
总结:
通过本文的说明,您应该已经掌握了在Windows 11系统中删除PC软件的多种方式,包括运用“配置”应用、“控制面板”以及第三方卸载工具。同时,大家还提供了常见问题的化解方案,帮助您在遇到问题时能够快速找到化解办法。定期清理不需要的软件,不仅可以提高PC的运行速度,还能延长其运用寿命。希望本文对您有所帮助,祝您运用愉快!
