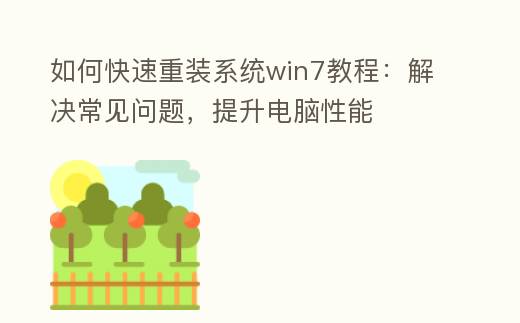
简介:
在日常使用电脑的过程中,系统运行缓慢、频繁崩溃等问题时有发生。对于Windows 7用户来说,重装系统是解决这些问题的有效方法之一。本文将详细介绍如何快速重装Windows 7系统,解决常见问题并提升电脑性能。无论你是科技爱好者还是电脑小白,这篇教程都将为你提供实用的指导。
工具原料:
系统版本:Windows 7
品牌型号:Dell XPS 13 (2021款)、HP Spectre x360 (2021款)
软件版本:Windows 7安装镜像文件、Rufus 3.17、驱动精灵2021
一、准备工作
1、备份重要数据
在重装系统之前,务必备份所有重要数据。可以使用外接硬盘、U盘或云存储服务(如Google Drive、OneDrive)进行备份。确保所有重要文件、照片、视频和文档都已安全存储。
2、下载Windows 7安装镜像文件
从微软官方网站或可信的第三方网站下载Windows 7安装镜像文件(ISO格式)。确保下载的版本与当前系统版本一致,以避免兼容性问题。
3、制作启动U盘
使用Rufus等工具将下载的Windows 7安装镜像文件写入U盘,制作启动U盘。具体步骤如下:
(1)插入U盘,打开Rufus软件。
(2)在“设备”栏选择U盘,在“启动类型”栏选择“磁盘或ISO镜像”。
(3)点击“选择”按钮,选择下载的Windows 7 ISO文件。
(4)点击“开始”按钮,等待制作完成。
二、重装系统
1、进入BIOS设置
重启电脑,在开机时按下F2、F12或Delete键(具体按键因品牌而异)进入BIOS设置界面。在BIOS中,将启动顺序设置为从U盘启动。
2、启动安装程序
保存BIOS设置并重启电脑,系统将从U盘启动,进入Windows 7安装程序界面。选择语言、时间和键盘输入法后,点击“下一步”。
3、选择安装类型
在“安装Windows”界面,选择“自定义(高级)”安装类型。这将允许你对硬盘进行分区和格式化。
4、分区和格式化硬盘
在“你想将Windows安装在哪里?”界面,选择系统盘(通常为C盘),点击“驱动器选项(高级)”,然后点击“格式化”。注意:格式化将删除该分区上的所有数据,请确保已备份重要数据。
5、安装Windows 7
格式化完成后,选择系统盘,点击“下一步”开始安装。安装过程可能需要20-30分钟,期间电脑将自动重启数次。
三、安装驱动和软件
1、安装驱动程序
重装系统后,部分硬件可能无法正常工作,需要安装相应的驱动程序。可以使用驱动精灵等工具自动检测并安装缺失的驱动程序。
2、安装常用软件
根据个人需求,安装常用的软件,如浏览器(Google Chrome、Mozilla Firefox)、办公软件(Microsoft Office)、媒体播放器(VLC Media Player)等。
拓展知识:
1、Windows 7的历史背景
Windows 7是微软公司于2009年发布的操作系统,作为Windows Vista的继任者,Windows 7在界面设计、性能优化和用户体验方面进行了大量改进。尽管微软已于2020年停止对Windows 7的官方支持,但由于其稳定性和易用性,仍有大量用户选择继续使用。
2、BIOS与UEFI的区别
BIOS(Basic Input/Output System)和UEFI(Unified Extensible Firmware Interface)是两种不同的固件接口。BIOS是传统的固件接口,已使用数十年,而UEFI是较新的接口,提供了更快的启动速度和更强的安全性。大多数现代电脑都支持UEFI,但仍保留了对BIOS的兼容性。
3、重装系统的其他方法
除了使用U盘重装系统外,还可以通过光盘、网络安装等方式重装Windows 7。对于没有U盘或光驱的用户,可以考虑使用网络安装方法,通过局域网或互联网下载并安装系统。
总结:
通过本文的详细教程,相信你已经掌握了如何快速重装Windows 7系统的方法。重装系统不仅能解决常见的系统问题,还能显著提升电脑性能。无论你是科技爱好者还是电脑小白,只要按照步骤操作,都能轻松完成系统重装。希望这篇文章对你有所帮助,祝你使用愉快!
