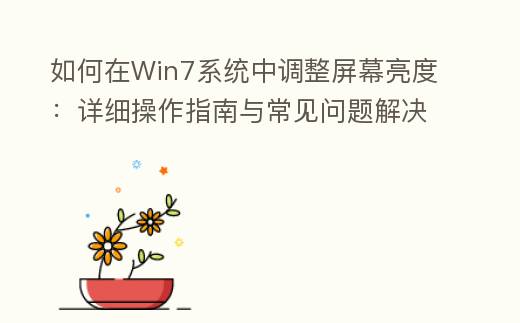
简介:
在日常使用电脑的过程中,屏幕亮度的调整是一个非常重要的操作。合适的屏幕亮度不仅可以保护眼睛,还能延长电池寿命,尤其是在使用笔记本电脑时。本文将详细介绍如何在Windows 7系统中调整屏幕亮度,并提供一些常见问题的解决方法。
工具原料:
系统版本:Windows 7
品牌型号:Dell XPS 13 (2021款)
软件版本:Windows 7 Service Pack 1
一、通过控制面板调整屏幕亮度
1、打开控制面板:点击“开始”按钮,选择“控制面板”。
2、进入电源选项:在控制面板中,找到并点击“硬件和声音”,然后选择“电源选项”。
3、调整屏幕亮度:在电源选项窗口的底部,你会看到一个屏幕亮度调节滑块。拖动滑块即可调整屏幕亮度。
二、通过键盘快捷键调整屏幕亮度
1、查找亮度调节键:大多数笔记本电脑的键盘上都有专门用于调整屏幕亮度的快捷键。通常,这些键位于功能键(F1-F12)上,并带有太阳图标。
2、使用快捷键:按住“Fn”键(功能键),然后按下带有太阳图标的功能键即可增加或减少屏幕亮度。
三、通过Windows移动中心调整屏幕亮度
1、打开Windows移动中心:按下“Win + X”组合键,打开Windows移动中心。
2、调整屏幕亮度:在Windows移动中心窗口中,你会看到一个屏幕亮度调节滑块。拖动滑块即可调整屏幕亮度。
四、常见问题及解决方法
1、无法调整屏幕亮度:如果你发现无法调整屏幕亮度,可能是因为显卡驱动程序未正确安装或已损坏。建议更新或重新安装显卡驱动程序。
2、亮度调节滑块消失:有时,电源选项中的亮度调节滑块可能会消失。这通常是由于电源计划设置问题。尝试切换到不同的电源计划,或创建一个新的电源计划。
3、亮度调节无效:如果调整亮度后没有变化,可能是因为显示器设置问题。进入显示器的设置菜单,检查并调整亮度设置。
拓展知识:
1、屏幕亮度与眼睛健康:长时间使用电脑时,过高或过低的屏幕亮度都会对眼睛造成伤害。建议根据环境光线调整屏幕亮度,避免眼睛疲劳。
2、自动亮度调节功能:一些新款笔记本电脑和显示器配备了自动亮度调节功能,可以根据环境光线自动调整屏幕亮度。这不仅可以保护眼睛,还能节省电量。
3、屏幕亮度与电池寿命:对于笔记本电脑用户来说,适当降低屏幕亮度可以显著延长电池续航时间。尤其是在外出时,合理调整屏幕亮度可以让你的设备使用更长时间。
总结:
调整屏幕亮度是一个简单但非常重要的操作,尤其是在长时间使用电脑时。通过本文介绍的方法,你可以轻松在Windows 7系统中调整屏幕亮度,并解决常见问题。希望这些信息对你有所帮助,让你的电脑使用体验更加舒适和高效。
